nhiều người dùng gặp tình trạng mic không hoạt động trên discord, khiến trải nghiệm chat voice bị gián đoạn. nếu bạn cũng đang tìm Cách thông mic discord, bài viết này sẽ giúp bạn biết cách xử lý nhanh chóng và đơn giản nhất.
Mục Lục
vì sao cần biết cách thông mic discord?
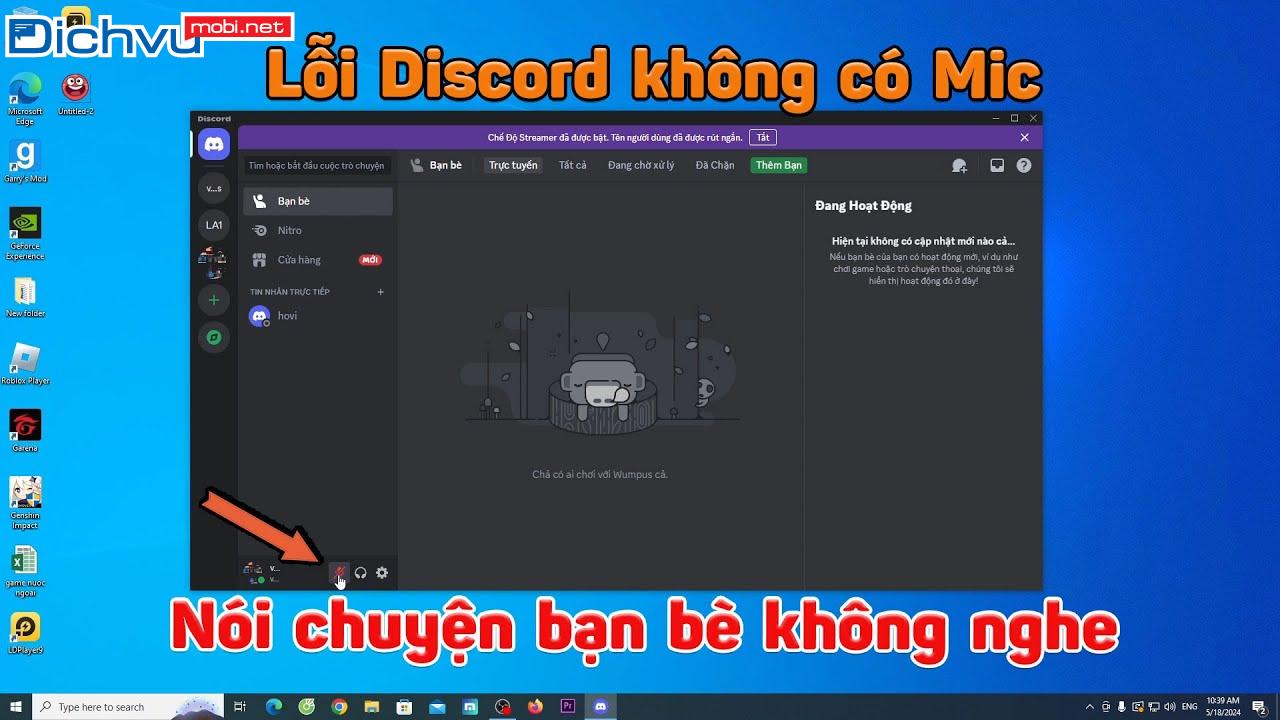
khi mic bị lỗi trên discord, bạn có thể gặp các vấn đề như:
-
bạn nói nhưng người khác không nghe thấy.
-
âm thanh bị rè hoặc mất tiếng.
-
discord không nhận diện được micro.
biết Cách thông mic discord sẽ giúp bạn:
-
nhanh chóng khắc phục lỗi.
-
đảm bảo trải nghiệm trò chuyện mượt mà.
-
tránh ảnh hưởng đến buổi học, họp, hoặc khi chơi game cùng bạn bè.
nguyên nhân khiến mic discord không hoạt động
trước khi đến với Cách thông mic discord, hãy xem một vài nguyên nhân phổ biến:
micro bị tắt trên thiết bị.
micro không được discord cấp quyền truy cập.
chọn sai thiết bị đầu vào (input device).
lỗi phần mềm hoặc xung đột driver âm thanh.
cáp hoặc jack cắm mic bị lỏng, hỏng.
phiên bản discord lỗi thời.
cách thông mic discord đơn giản nhất
dưới đây là các bước Cách thông mic discord mà bạn có thể tự thực hiện:
kiểm tra phần cứng
-
đảm bảo micro không bị mute (tắt tiếng) trên tai nghe hoặc thiết bị.
-
kiểm tra jack cắm hoặc kết nối bluetooth (nếu dùng mic không dây).
cấp quyền sử dụng mic cho discord
-
vào cài đặt windows → quyền riêng tư → micro → bật cho discord.
-
trên macos: system preferences → security & privacy → microphone → bật quyền cho discord.
chọn đúng thiết bị đầu vào trên discord
-
mở discord → vào user settings (cài đặt người dùng) → chọn voice & video.
-
ở mục input device, chọn đúng micro bạn muốn sử dụng.
-
thử nhấn nút let’s check để test mic.
reset lại cài đặt giọng nói trên discord
-
vào voice & video → kéo xuống dưới → chọn reset voice settings.
-
sau đó khởi động lại discord và thử lại mic.
cập nhật hoặc cài lại discord
-
nếu vẫn lỗi, thử update phiên bản mới nhất của discord.
-
hoặc gỡ cài đặt discord và cài lại phiên bản mới nhất từ trang chủ.
mẹo giúp tránh lỗi mic trên discord
-
luôn kiểm tra thiết bị mic trước khi họp hoặc chơi game.
-
hạn chế cài quá nhiều phần mềm quản lý âm thanh gây xung đột.
-
kiểm tra dây cáp, jack cắm thường xuyên.
-
dùng tai nghe + mic chính hãng để đảm bảo chất lượng.
trên đây là hướng dẫn Cách thông mic discord chi tiết mà bạn có thể áp dụng bất cứ khi nào gặp lỗi mic không hoạt động.
chỉ với vài bước đơn giản, bạn có thể khắc phục lỗi và yên tâm sử dụng discord để học tập, làm việc hoặc giải trí cùng bạn bè.
nếu bài viết hữu ích, hãy chia sẻ cho bạn bè cùng biết nhé!
admin
DichvuMobi.Net - Trang cung cấp thông tin, gói cước, dịch vụ của nhà mạng MobiFone




